Slack
how to create Slack Account?
- first, search for Slack in google and click the first link.
- next, click your Workspaces and click your Workspace.
- you have no workspaces no problem just click My team isn’t using Slack yet and create your own workspace.
- next enter your mail address and click the conform button.
- and you got the same code for your mail address and copy past the code.
What is Slack?
- Slack is a cloud-based proprietary instant messaging platform.
- How to use slack Click here
What is Trello?
- trello is a web-based kanban style list-making an application.
- trello is a web-based kanban style list-making an application.
how to create Trello Account?
- first search for Trello in google and click the first link.
- click the signup button.
- and enter your email id and click continue button.
- next create your password and click the signup button.
20 creative ways to use trello and organize everything
01. Organize Your Day
02. Track Your Time Automatically
03. Save Recipes and Plan Your Meals
04. Organize Your Reading List
05. Plan All the Media You Want to Consume in a Personal Dashboard
06. Plan a Vacation
07. Run a Blog or Website
08. Hunt for a Job
09. Manage Your Money and Personal Budget
10. Track Tax Paperwork and Charitable Donations
11. Manage Real Estate
12. Maintain Your Home or Organize Home Improvement Project
13. Plan a Wedding or Other Big Event
14. Record Children's Milestones
15. Organize Your Hobbies and Personal Collections
16. Organize Your Creative Writing
17. Plan Household Chores and Spring Cleanings
18. Plan a Birthday Party
19. Apply to College
20. Plan a Dungeons & Dragons Campaign
This is copied from zapier
Blogger
how to create Blogger Account?
- first search for Blogger in google and click the first link.
- And click create your blog.
- next enter your mail id and password.
- enter your Display Name and click continue button.
What is Blogger?
- blogger is a blog-publishing service that allows multi-user blog with time-stamped entries.
Grammarly
Grammarly is a technology company. that develops a digital writing tool using artificial intelligence and natural language processing.
this tool can develop your English language skills. and this tool finds your Grammer mistakes and spelling mistakes. This tool helps you to fix all your errors. This tool is easy to use.
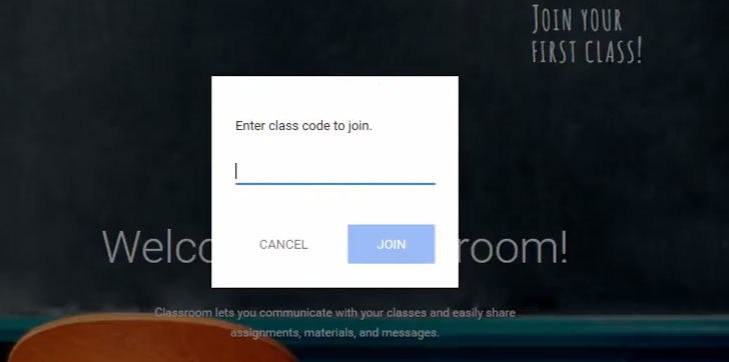
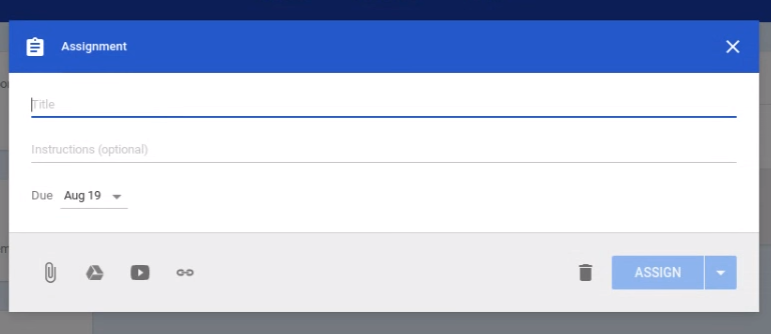
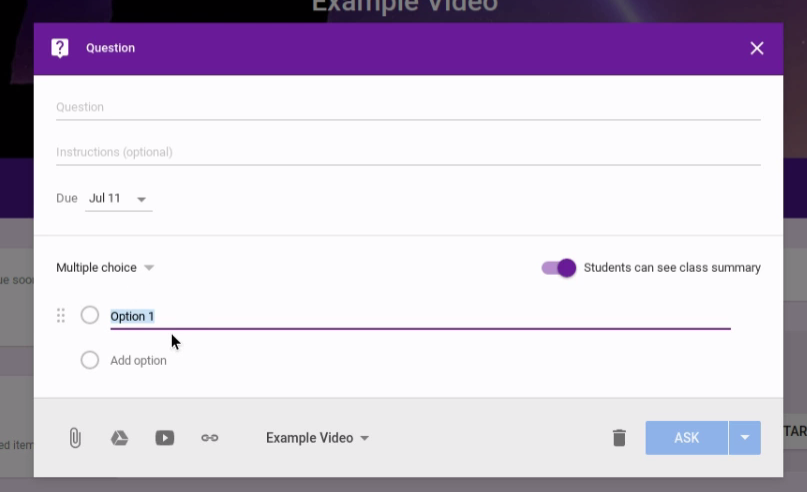
Google Classroom
 What is a google classroom?
What is a google classroom?
Classroom is a free web-based platform that integrates your G Suite for Education account with all your G Suite services, including Google Docs, Gmail, and Google Calendar. Classroom saves time and paper, and makes it easy to create classes, distribute assignments, communicate, and stay organized.
Teachers can quickly see who has or hasn't completed the work, and provide direct, real-time feedback and grades right in Classroom.
5 quick tips how to use google classroom
1. Creating a Class and Adding Students
Google Classroom allows you to create a unique class for every class that you teach. In just three mouse clicks and a few keystrokes you can create a class. Google Classrooms are divided into different sections... for the purpose of this article, I will cover Students and the Stream.
In the Students section you can view all the students in your class. You can either add students to your class manually, or they can join your class on their own using their own Google account. When you create a class, Google Classroom provides you with a class code located on the left side of the screen. Share that class code with the students you want to join that class. From their computers, laptops, or Chromebooks, students log into their Google accounts and use the class code to join.
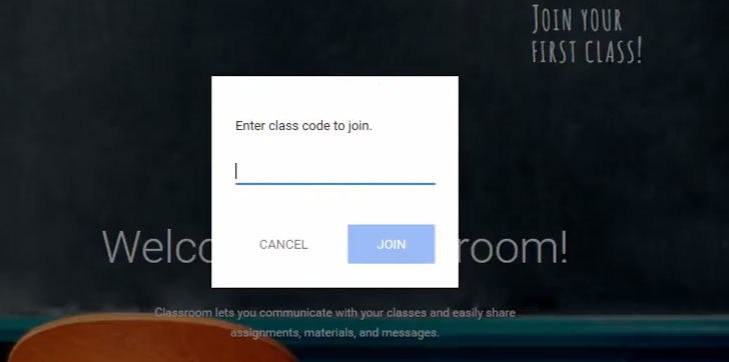
Within the Student section you can also determine if your students are allowed to comment on the questions, announcements, and assignments you create or if they can only post. If you desire you can also choose to be the only one who can post and comment in your class.
In the Stream section you’ll find the assignments, announcements, and questions that you create. This is the section in which you’ll spend most of your time after your classes are set up. Read below to learn about assignments, questions, and announcements within Google Classroom.
2. Using Google Classroom Assignments
Assignments are a great way to collect student work and provide your students with feedback and grades. When you create an assignment you can provide specific instructions for that assignment, a due date, and a topic. If you include a due date for the assignment, students will have until 11:59 PM on the date to submit their work for that assignment. If they submit the work late, Google Classroom still accepts the assignment, but indicates that it was turned in late.
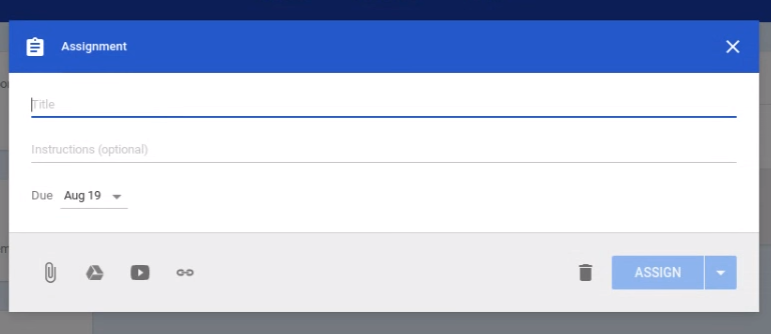
One of the best features of the Google Classroom Assignments is that you can add files to the assignments you create. You can add a file from your computer, a file from Google Drive, a YouTube video, or a link to a Website. One idea is that a business education teacher can assign a writing prompt on a relevant person in the news and add a link to a YouTube video of that individual delivering a speech.
Students can submit any type of file to your Classroom, not just Google Docs. Not only can students submit their completed work as files, you can open them directly from Classroom and grade them right there. You can open files submitted to your Classroom as long as your computer has an Internet connection and the software needed to open the file… you don’t even have to be on your school computer!
For example, you can assign an essay and your students can submit their completed essays to an assignment you created in your Google Classroom from any computer that has an Internet connection. You can then open the file and grade it on your computer at school or at home. Google Classroom acts like a "Dropbox" for assignments. Students no longer need to print their work and physically hand it in to you. This gives you more time during class to focus on moving forward, as opposed to wasting time collecting work.
3. Spark Discussions with the Questions Feature
Google Classroom allows you to ask a question within a specific class. As with assignments you can add files to the questions you post, and can assign a due date to it if you want. You can post short answer or multiple choice questions for your students to respond to in Classroom.
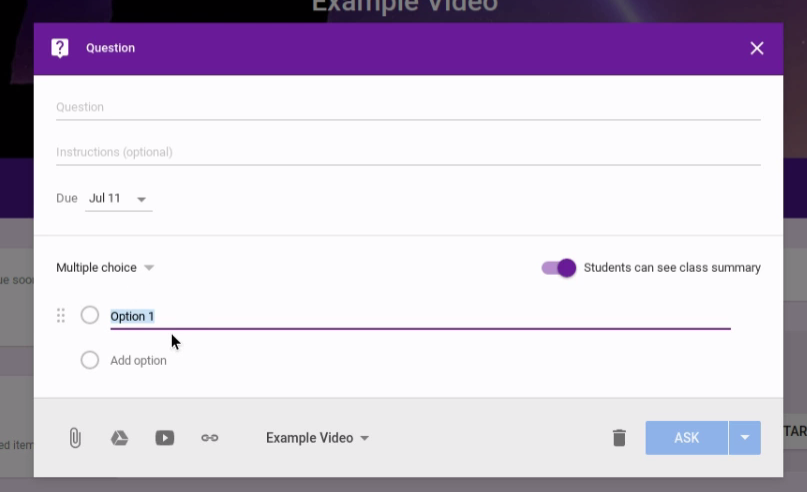
As students answer a multiple choice question, Google Classroom tabulates the results for that question and shows you the breakdown of the students’ answers in real-time. When you click on one of the multiple choice answers, Classroom indicates which students chose that option.
When students respond to a short answer question, Google Classroom cannot tabulate the results so it simply shows student responses. At that point you can comment or reply to each student, and give a grade as you see fit.
Pro Tips for Using Questions:
- Using the Questions feature is a great way to start a discussion in your classroom, acquire baseline information before starting a lesson, and test students’ knowledge on a homework reading assignment.
- To provide variation, you can post a video in a question and instruct students to respond to the video at home.
4. Announcements for Your Students
In addition to creating assignments and questions, Google Classroom allows you to create announcements. Students can respond to your announcements and you can respond back, creating a thread. In reality the entire class can have a conversation based on one announcement. Once again you have the option of adding a file, a YouTube video, or a link to an announcement.
Announcements are a great way to post reminders about assignment due dates to your students. You can even schedule announcements to post at a later date, which can help you stay organized as well as your students.
I don’t have a homeroom so I don’t have many announcements, but I would imagine homeroom teachers can use the announcement feature to post reminders, permission forms for field trips, handouts in case students lose them or forget them in their lockers, the list goes on and on.
5. Why Google Classroom Should be Used in Elective Courses for Middle School
What I find the most compelling about Google Classroom is that it allows you to communicate better with your students outside of the classroom. Before Google Classroom students had to be physically in the classroom for you to ask them a question. Now you can do it anytime. Likewise students can submit work from anywhere they have internet access. This saves those of us who teach elective courses for middle school a lot of time when you think about how many students we can have during the school year!
Google Classroom saves you time and paper, and allows you to create classes, post assignments, and communicate with your students with ease. It also allows you to see which students have completed their assignments and you can provide direct, real-time feedback and grades. Google Classroom essentially puts all of your assignments, announcements, and student work right in one place.
No matter what subject you teach, Google Classroom is a great tool for sharing information with your students, collecting their work, and providing feedback. If you have a Google Account through your district, Classroom is just sitting there waiting to help you challenge and engage your students.
Ref:Easeducation


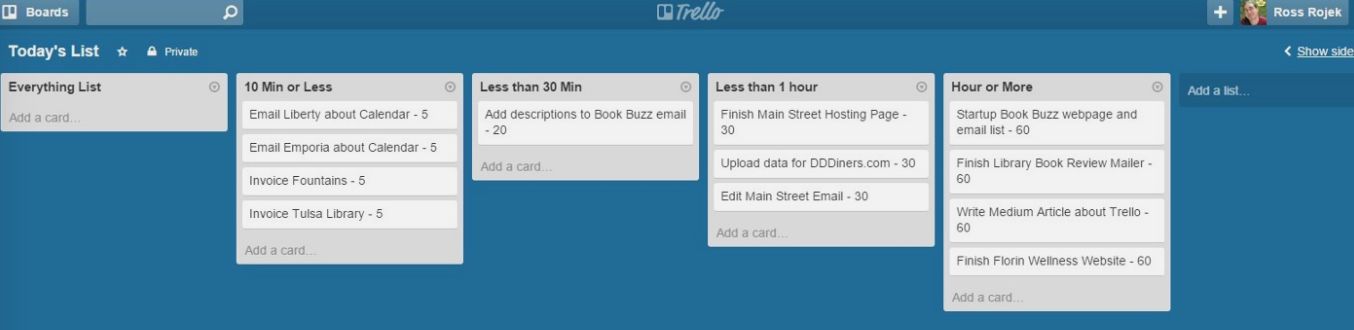

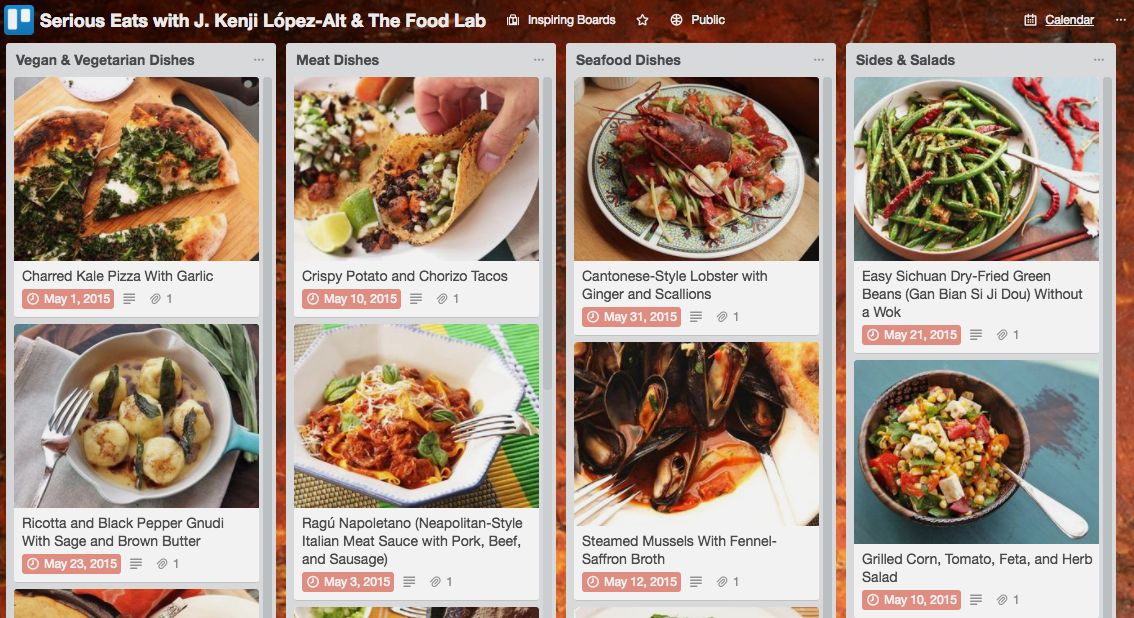






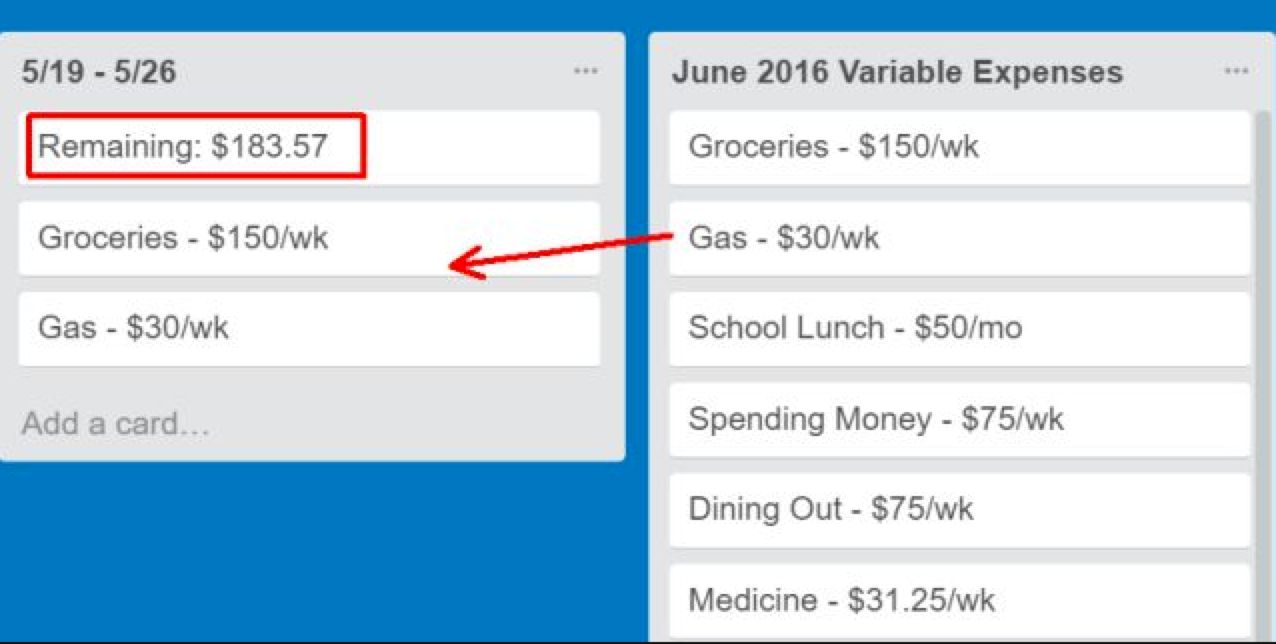
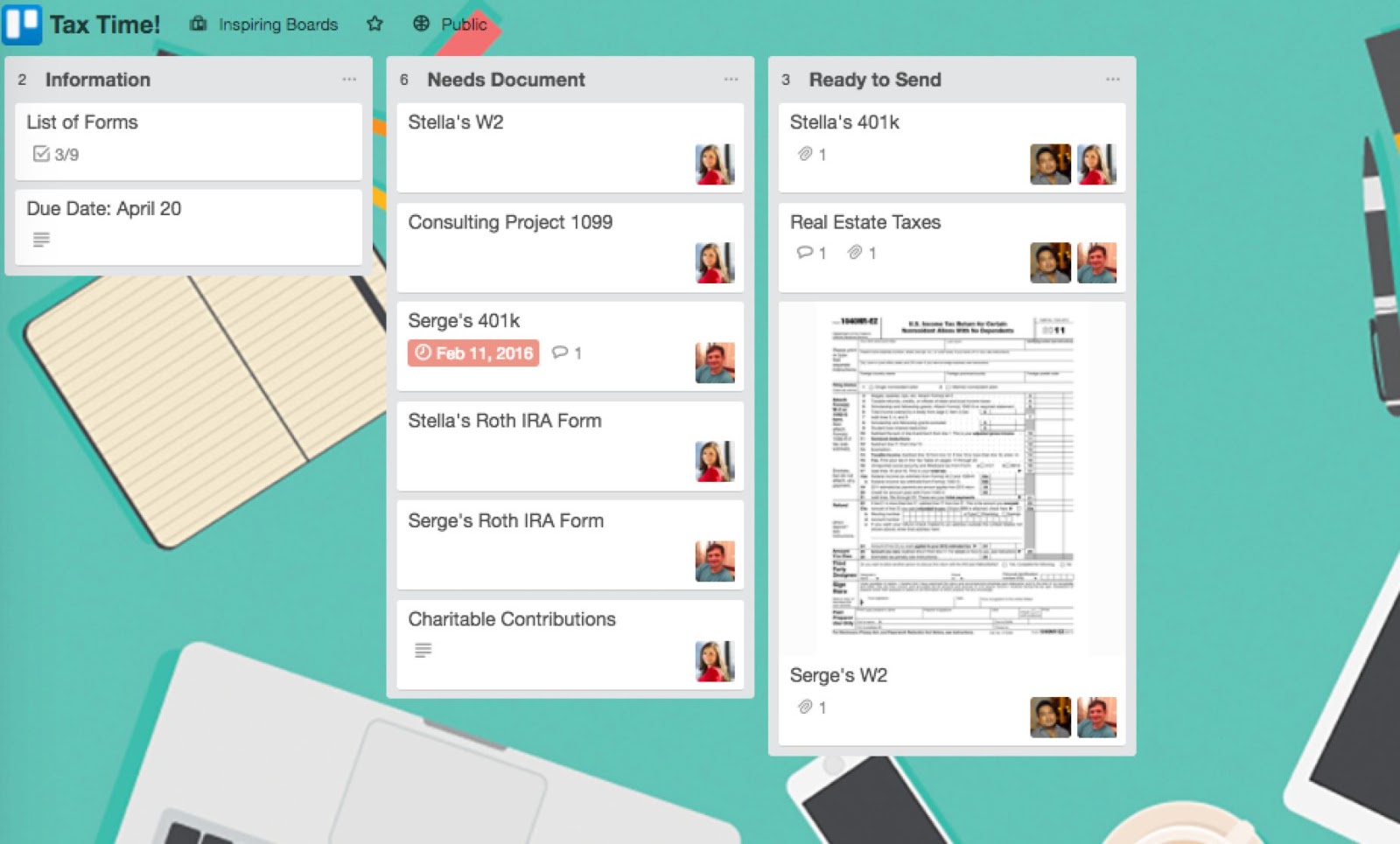





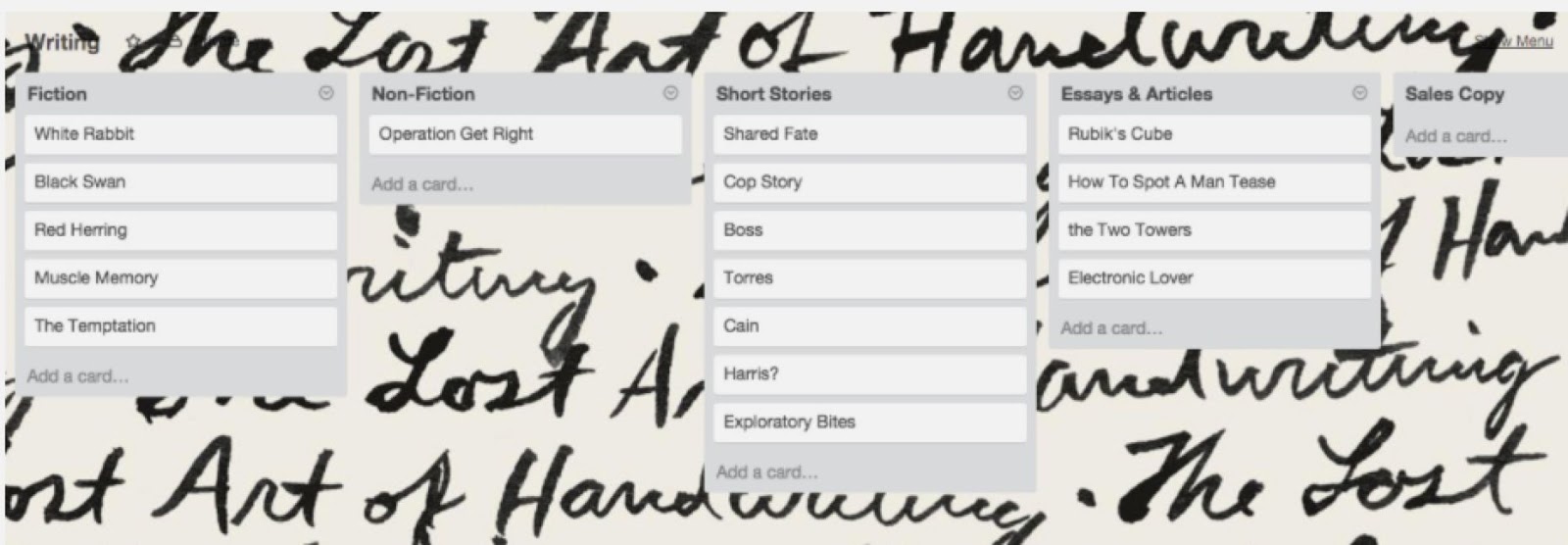





welldone
ReplyDeleteThis comment has been removed by the author.
DeleteVery nice @ Great work well done....
ReplyDelete